こんにちは、品質管理係の渡辺です。
今回はキーボードの設定についてお話します。
以前、外部付けキーボードを試すことがありました。
特にキーボードの設定はせずに、いつものようにキーを打つと、あれっ?と違和感がありました。
違和感の正体は、キーの面に記していない文字・記号が画面に表示されることでした。
よくよくキーの配置を観察しながら、打ってみると、画面に表示されたのは、キーの隣や下にあるキーの文字・記号でした。
具体的には「@」のキーを押すと「 [ 」、「 [ 」を押すと「 ] 」、「半角/全角」を押すと「’」が表示されました。
すぐに「ひらがな入力」「半角/全角入力」「ローマ字入力」などの入力方式を切り換えを試しても解決できませんでした。
「英語キーボード」「日本語キーボード」
そこで、ネットで調べたところ、キーボードのキー配置はいろいろな形があり、国内で主流になっているのは「英語キーボード」と「日本語キーボード」の2種でした。
英語キーボード(Windows11タッチキーボード)
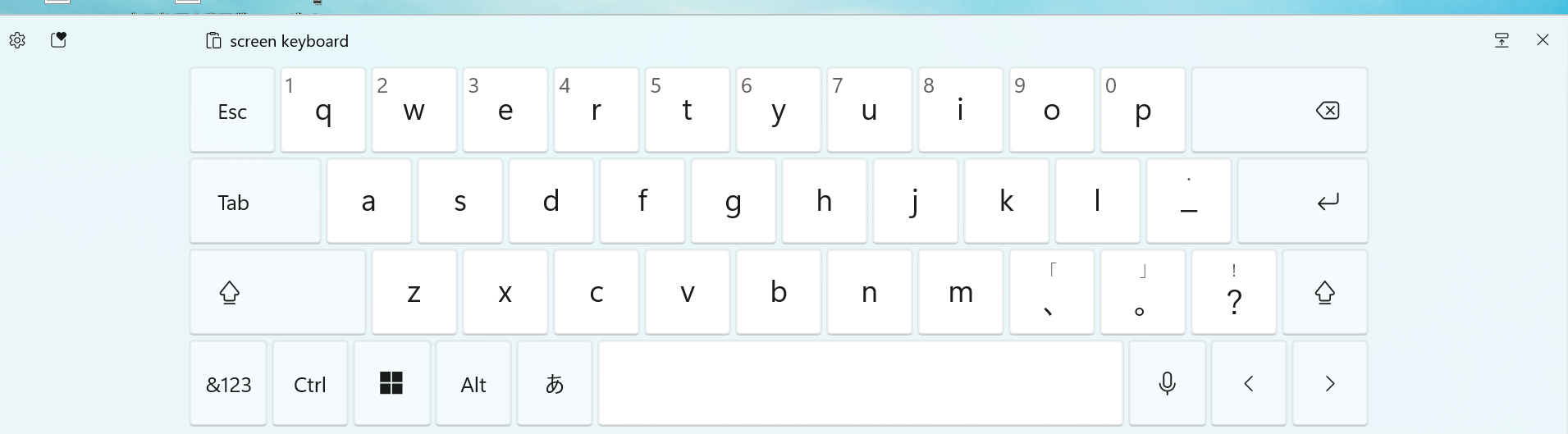
日本語キーボード(Windows11タッチキーボード)
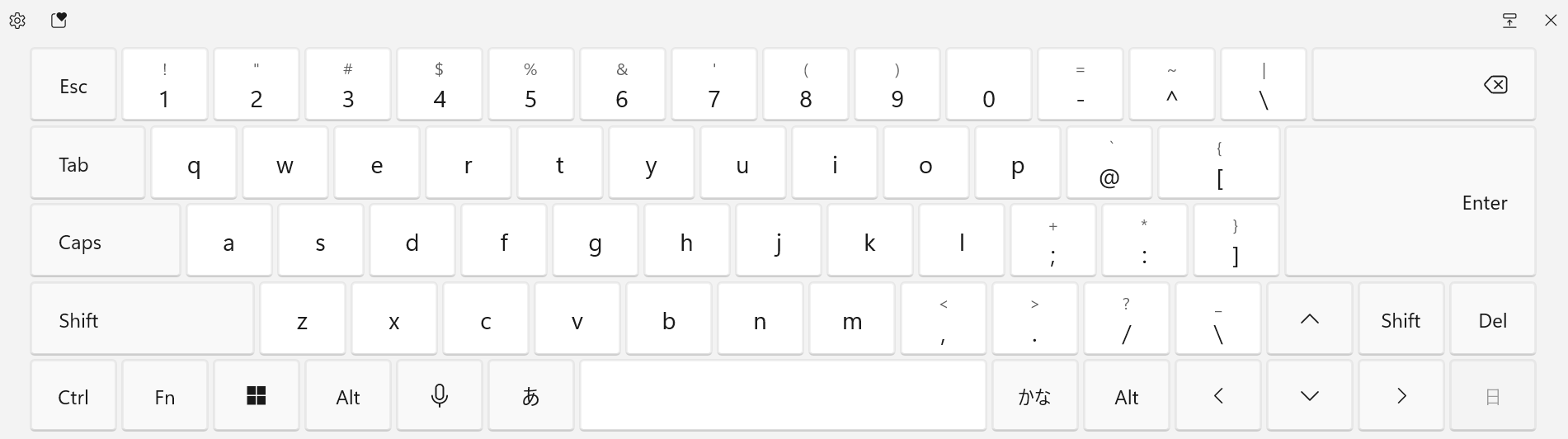
画像のようにキーの個数が異なるため、アルファベットは同じ位置ですが、記号の配置は違っていました。
Windowsでは、キーボード設定で、変更もできるので、どちらのキーボードも使用できます。
もし、キーに記されている@マークが表示されない時は、一度設定を見直してみてください。
次は設定の見直しと変更の仕方を述べていきます。
Windows11 のキーボード設定
ここではWindows11の設定方法です。(Windows10以前では設定場所が異なるかもしれません)
1.Windowsアイコンをクリック > 設定(アイコン)をクリック
マウスの右クリック、左クリックで表示が違いますが、どちらからでもOKです。
▽右クリックした時の画面
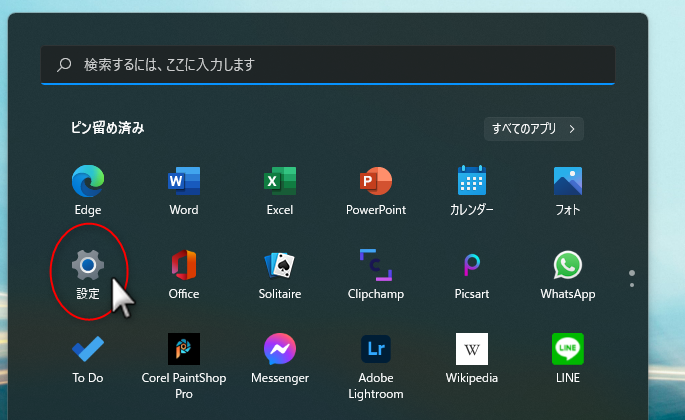
▽左クリックした時の画面
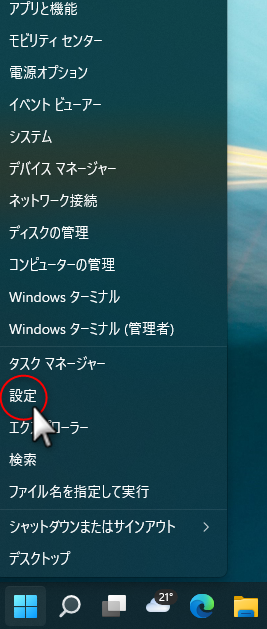
2. サイドメニューの「時刻と言語」(①)を押す > 「地域と言語」(②)を押す
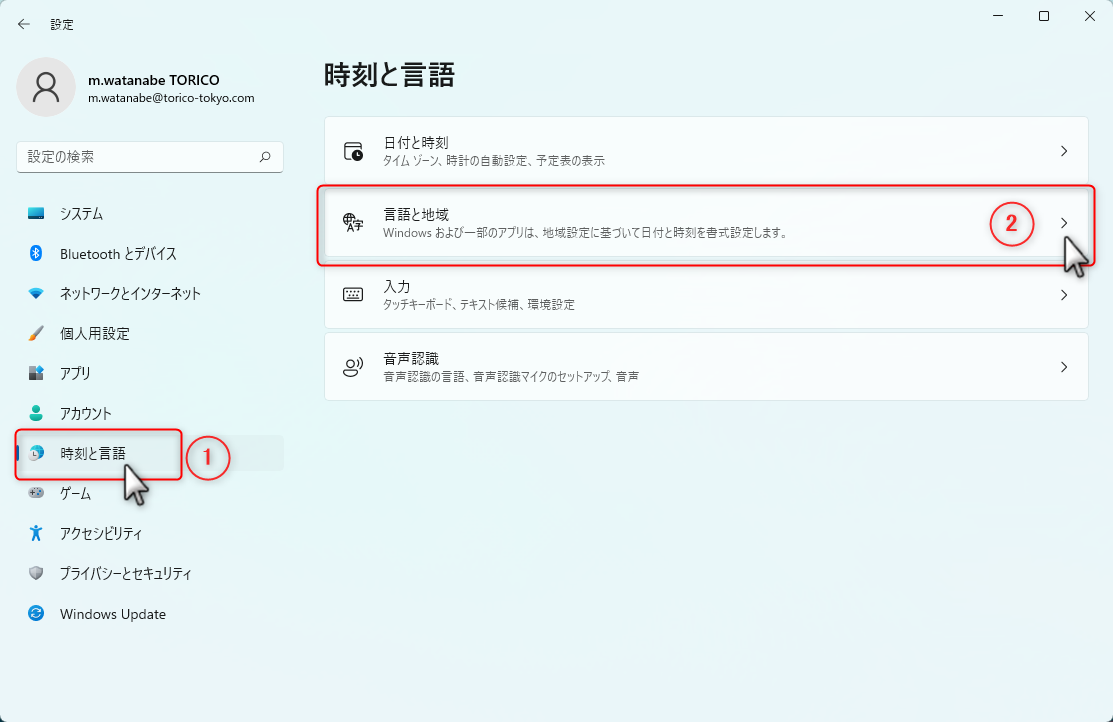
3. 「優先する言語」にある「日本語」の3点アイコンを押す
(無ければ、言語の追加で日本語を選ぶ)
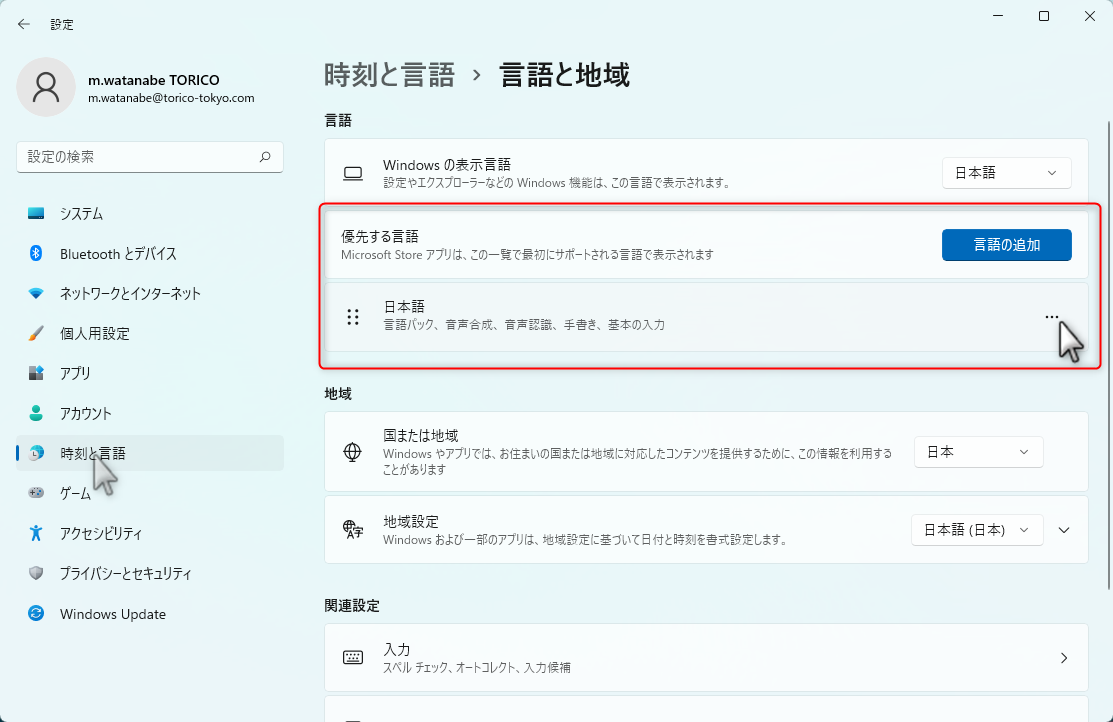
4. 「言語のオプション」を押す
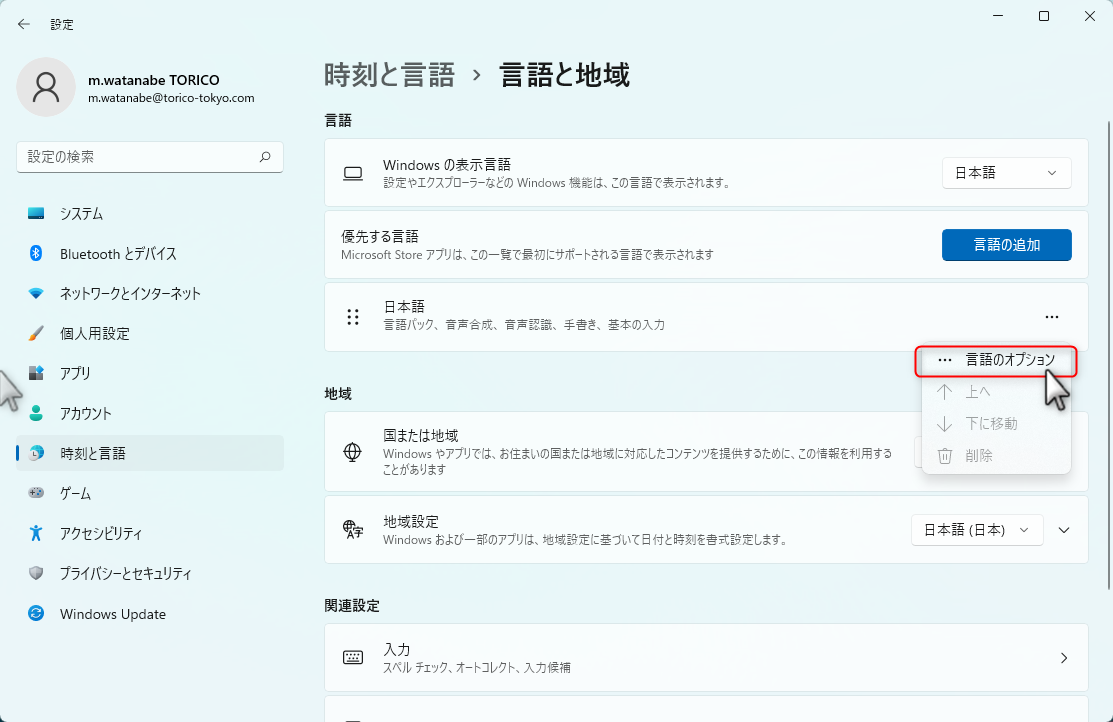
5. 「キーボード」の「レイアウトを変更する」を押す
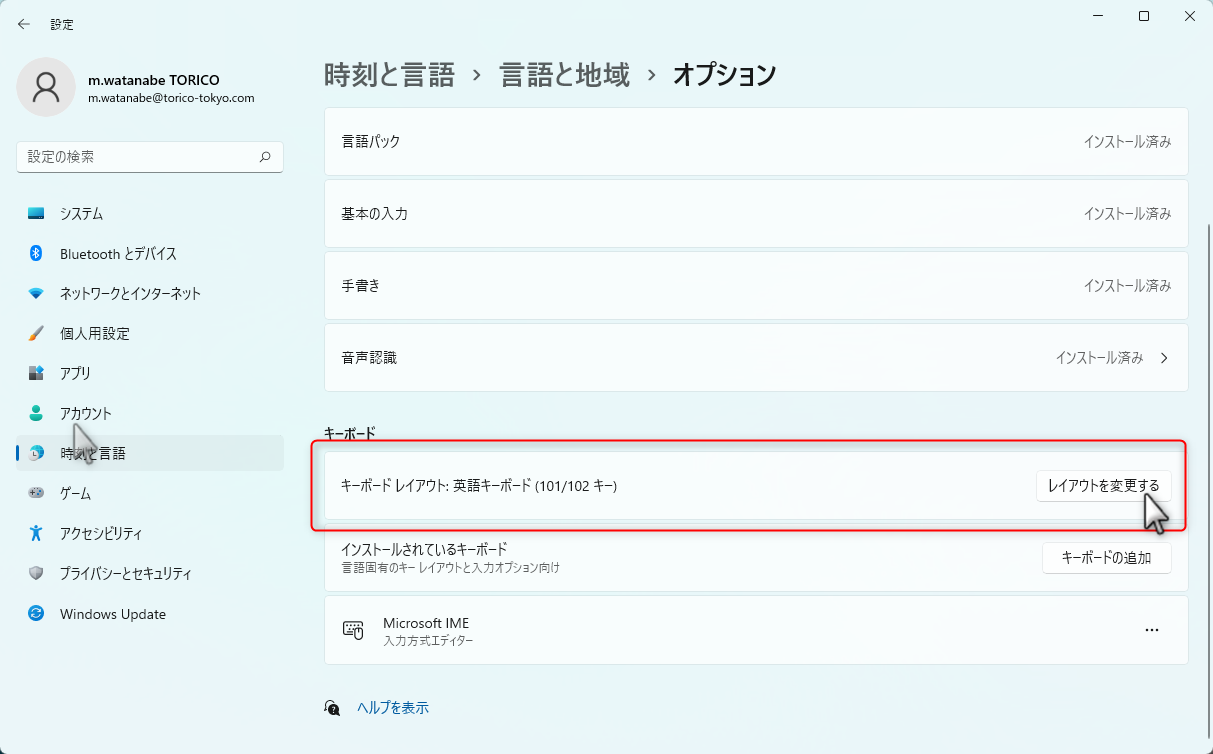
6. 「ハードウェアキーボードレイアウト変更」画面で選択の中から「日本語キーボード」を選択する
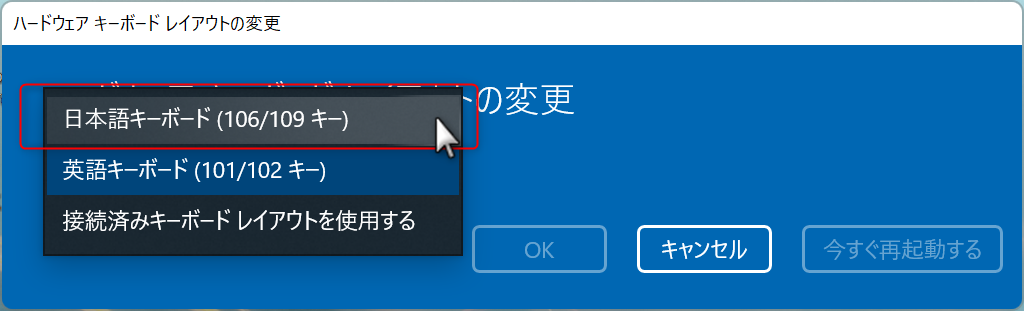
7. 選択後は、「今すぐ再起動する」を押す
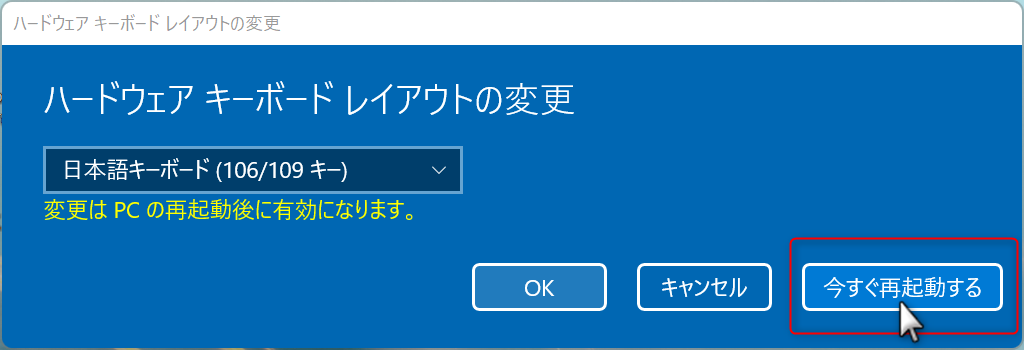
以上で、キーボードの切り替え設定は完了しました。
再起動後、赤枠のキーを打ってみてください。キーに記された記号が画面に表示されれば、設定完了となります。
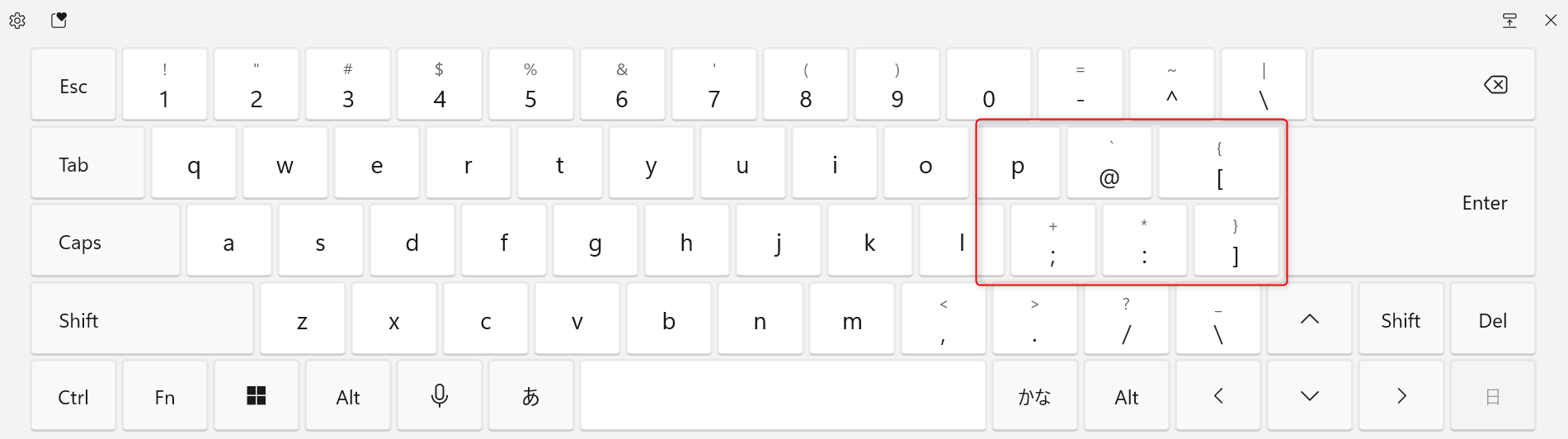
実は、スクリーンキーボードでも設定を確認できました
後日、知ったのですが、いまがどっちのキーボード設定なのかを確認する方法は、もう一つありました。
それは、パソコンに搭載のスクリーンキーボード(ショートカットは【Windowsロゴ + Ctrl + O】)を表示するだけで確認することができました。
▽英語(US)キーボード設定
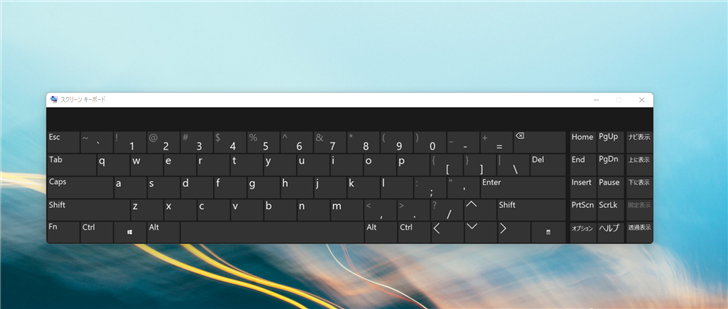
▽日本語キーボード設定
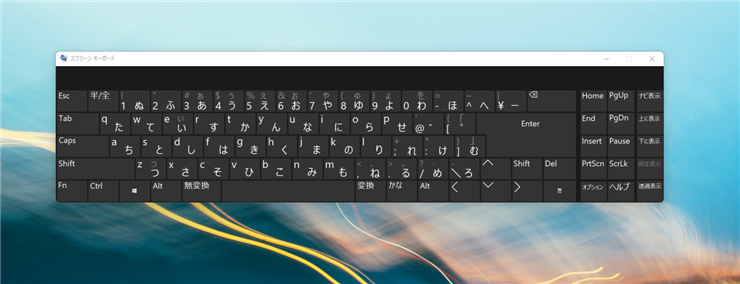
今回のキーボードのお話はこちらで終わりです。
