Raspberry Piを使って遠隔ルーターの監視装置を作ってみた。
2025.04.10 17:19 (3ヶ月前) 投稿者:

ラズパイを使って遠隔ルーターの監視装置をつくった

ラズパイを使って遠隔ルーターの監視装置をつくった


安全なサイトをスマホで開いた際に、セキュリティ警告や画像表示の不具合が発生することがあります。もしかすると、スマホの過度なセキュリティ対策が他のアプリの動作に影響を与えているかもしれません。今回は、セキュリティ対策とその影響について簡単にご紹介します。


Docker Desktop を使わずに、Mac で x86 の Docker イメージのビルドをする手順を書いています。Colima と Rosetta2 を使って、クロスアーキテクチャーでビルドする方法です。Lima, QEmu, nerdctl の実例も記載しています。


今回は、ビジネスワークに役立つSlackのリマインダー設定についてご紹介します。 Slackでは、業務で決めたことや会議の開始前にリマインダーを設定しておくと、とても便利です。 忙しいと、いくらスケジュールを頭に入れていても、仕事に没頭してしまい、他の業務や会議の開始時間を過ぎてしまうことがあります。そんな経験がある方には、この機能が非常に役立つと思います。

Laravelを使って簡単にReactの開発環境を構築する。 以前はPython(Django)+React(TypeScript)で挫折したが、今回は得意なPHP(Laravel)をバックエンドにすることで、Reactの学習に集中できる環境を整える。 また、低コストで構築し、トラブル時の原因特定を容易にすることを目的としています。

弊社が運営しているECショップにBL専門サイトのホーリンラブブックスがあります。


TORICOでは、毎月1回のペースで開発者による技術勉強会を行っています。 2024年に開催した技術勉強会の内容を紹介します。


当社では、2024年12月に、サービスの検索エンジンをOpenSearch のマネージドクラスターからサーバーレスに変更しました。 主に実費のコストダウンとマネジメントコストの低減を期待して変更しての実施となります。 実際のコスト変動のグラフと、変更しての所感を記載しました。


LangChainの利用方法に関するチュートリアルです。2024年12月の技術勉強会の内容を基に、LangChainの基本的な使い方や環境構築手順、シンプルなLLMの使用方法、APIサーバーの構築方法などを解説しています。また、Wikipediaから取得したデータを用いたRAGとメモリーセーバーの実装例も紹介しています。


オープンソースのベクトルデータベースである Weaviate を Docker で起動しデータを投入し、そのデータを使って RAG (検索拡張生成) を行うチュートリアルです。(社内勉強会カリキュラム) 自分の PC 上で RAG のシステムを構築します。

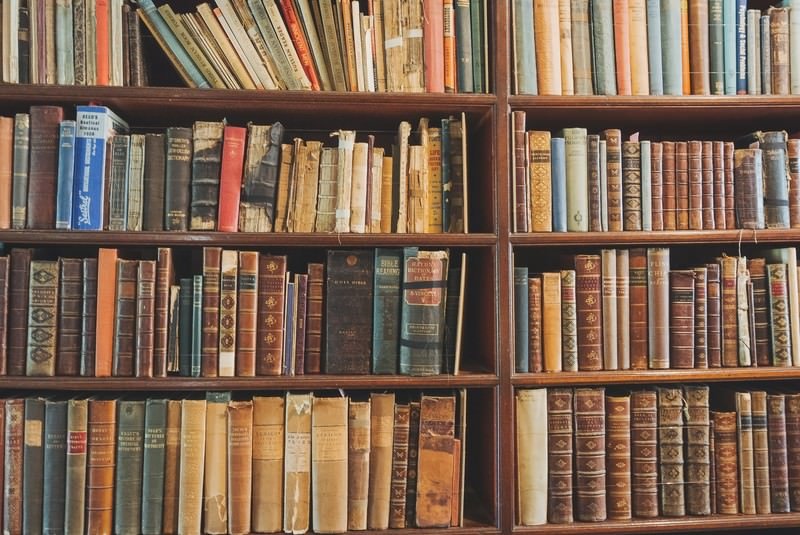
ブラウザがあればどこでもつかえるNotion。 テンプレートで何でもできるNotionで購入した本、これから発売する本の管理をしてみる。 Notion APIを使えば自作アプリとの連携も可能に!?
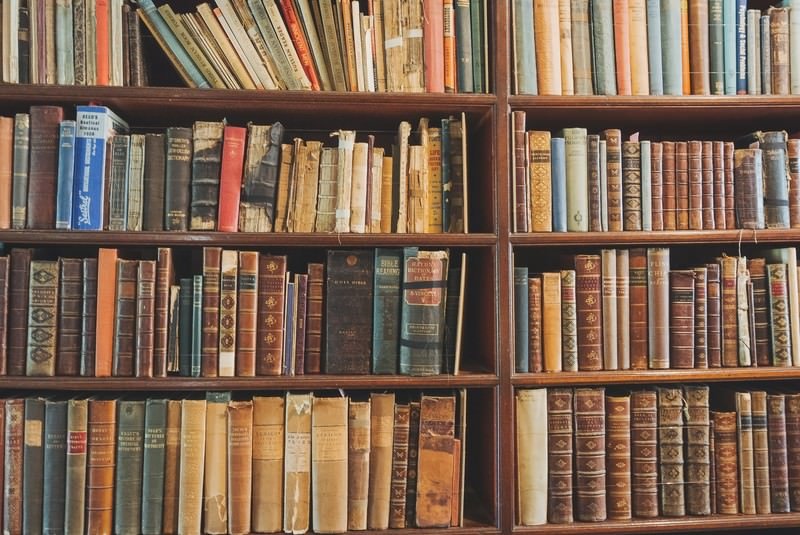

検索エンジンの上位にサイト情報が表示されるということは多くの人に見てもらえる最高の宣伝です。SEO評価を下げてしまう重複コンテンツを軽減することも重要な課題の一つだといえます。


2025年上半期は個人アカウントからMicrosoft法人アカウントの個人アカウントに切り替えました。


Django Channels の機能を使って、簡易的な複数人お絵かきアプリを作るチュートリアルです。(社内勉強会カリキュラム) 他のクライアントの操作を、WebSocket を使って送受信し、リアルタイムで複数人が描けるホワイトボードのようなものを作ります。


データベースから特定の条件に合致したレコードを抽出し、更新するバッチ処理の中で、LIMIT OFFSET を使って1000件程度づつループする時、処理内容によっては全件走査されずに漏れが発生する場合があります。その内容の説明と解決方法を書いています。


Django のユニットテストで複数のモックを同時に扱う時に便利な contextlib の ExitStack を紹介します。コードを記載しています。

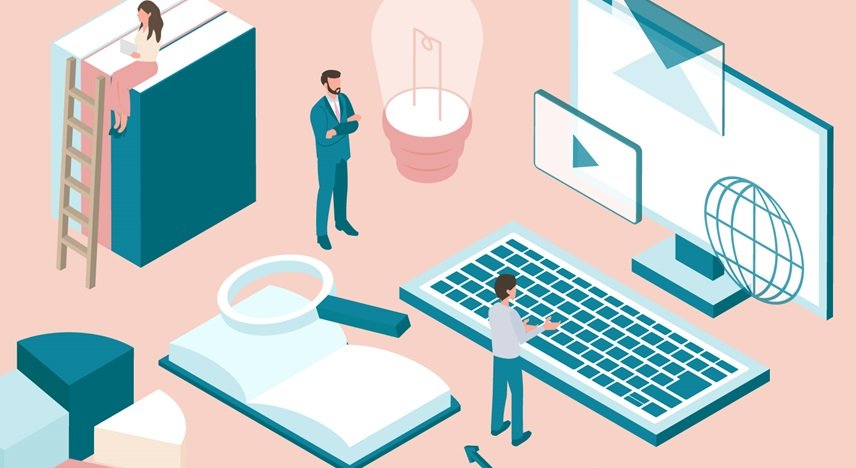
favicon(ファビコン)とは、Favorite Icon(フェイバリットアイコン)の略です。Webサイトのシンボルマークとして使用されるアイコン。
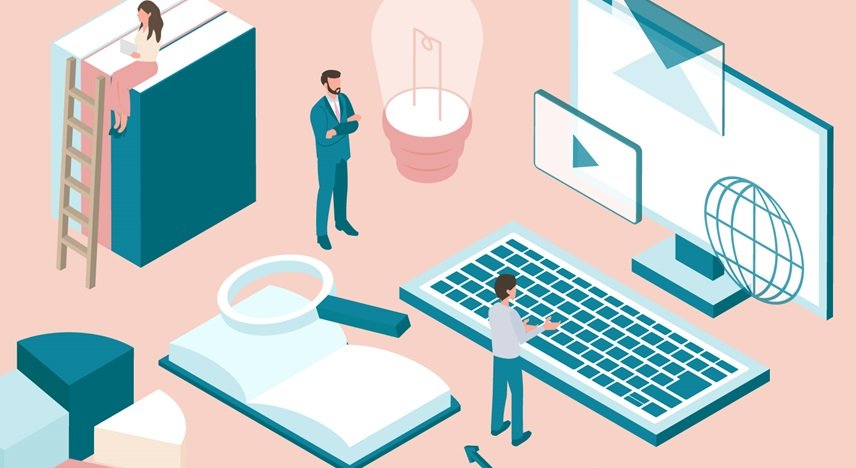

会社のメールアドレスで作られたMicrosoftアカウントが3つも存在していた。なぜ、登録されてしまったのか、個人と組織のアカウントの見分け方など


dnf は yum の後継となるパッケージ管理コマンドです。 Dandified Yum の略で yum から派生して速度の改善がされていたり、モジュールの切り替えの簡易化などの機能が追加されています。


当社TORICO の社内勉強会で CSS のフレックス( `display: flex` ) の演習を行いました。 この記事は、その勉強会で行ったフレックスの演習の内容を公開するものです。 CSS の書かれていない HTML に CSS を書いていき、目標画像と同じ見た目になるようにします。
