メインの開発機として MacBookPro 2019 16インチ Intel CPU を使っています。
ちょっとでも負荷のかかる処理をさせると、すぐファンが最高速で回ってしまいます。会社での使用時は問題ありませんが、在宅で静かな部屋の中で使っている場合、なかなか不快です。
今回、そのファンの音をなんとか静かにしようと試行錯誤したのでその記録を書きます。

M1 Mac はとても静か
おすすめ度: ★★★
主題から逸れますが、Apple Silicon M1 Mac は、Intel の MacBookPro と比較してとっても静かです。
そもそも M1 Mac の MacBookPro ではない MacBook Air は、ファンレスなので無音です。
しかし、MacBook Air は、CPU に高負荷をかけ温度が上がると、CPUの処理能力に制限を設けて温度を下げるため、開発業務には不向きです。開発業務に使うのであれば、 MacBook Pro が良いでしょう。
M1 Mac の大きな欠点として、同時に1つの外部ディスプレイしか標準で使えないことがあります。
この制限があるため、機種変更をためらっている方もいると思います。私もそうでした。
ただし、DisplayLink のチップを搭載したディスプレイアダプタをつければ、複数ディスプレイ出力に対応できます。DisplayLink チップを使うにあたり、今度は CPUリソースの消費や描画遅延が気になりますが、気にするほどの負荷はまったくありません。私の使っている機種は Plugable というブランドのものですが、全く問題なく、非常に快適です。
https://www.amazon.co.jp/dp/B08F2TSR43/
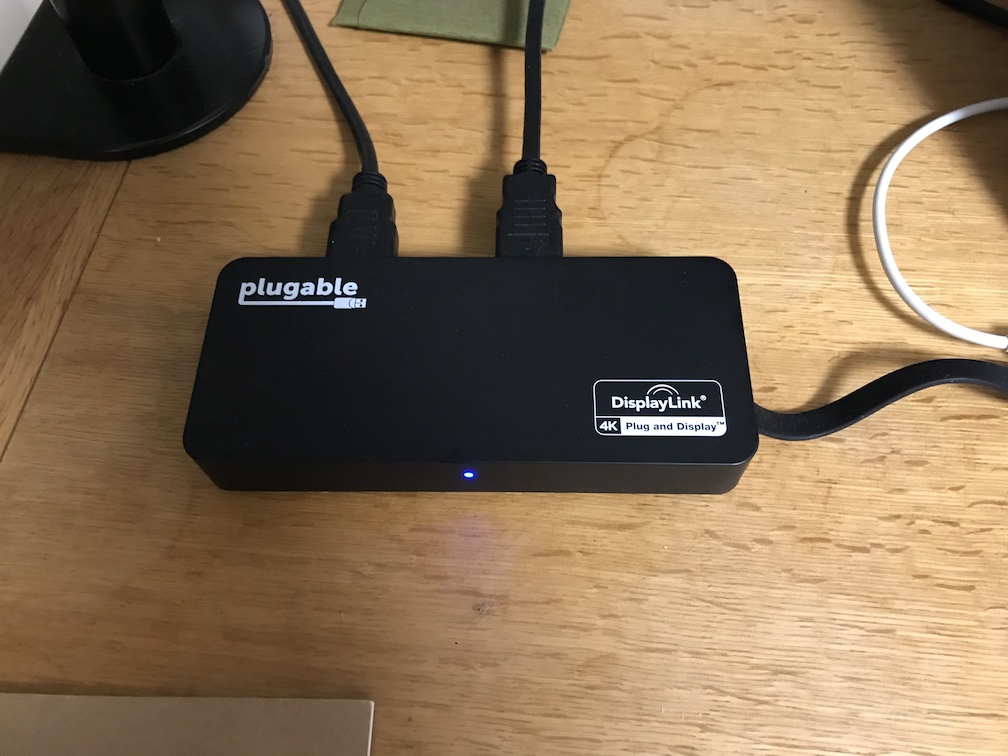
M1 Mac は、開発環境も Intel Mac 同等のものが現在は使えます。特に Docker が早いと感じます。よっぽど古いミドルウェアを扱ってない限り、問題なく開発できますので、今後開発をされる方は M1 Mac がおすすめです。
ファン付きPCスタンドを使ってみる
おすすめ度: ★☆☆
Intel の MacBook Pro の話に戻します。まず、ファンの回転数を下げるために本体を冷却させようと、ファンつきのノートPCスタンドを買ってみました。
使ってみましたが、キーボードが打ちにくくなる割りに、大した効果は見込めませんでした。5℃くらい下がったかも…と感じなくもないですが、高負荷の処理をすると結局最高速にファンが回るため、たいして変わりがありません。買わなきゃよかったと思います。

ゴム足で傾けてみる
おすすめ度: ★★☆
エアフローが少し改善されるかと思い、Mac の奥側のデスクにゴム足を貼り付け、本体を傾けて隙間を作ってみました。
結果、冷却効果は変わりませんでしたが、本体角度の影響か騒音がまろやかになり、不快感が減りました。コストも低いので、おすすめです。

後ほど、100円ショップでも同様の意図のゴム足が売ってたので、比較的一般的な方法のようです。
コストが安い割に、心理的メリットが大きいので試されることをおすすめします。冷却効果はほとんどなさそうです。
TG Pro を使ってソフトウェアでファンコントロールをする
おすすめ度: ★★☆
TG Pro というアプリが販売されており、インストールすると、温度センサーの温度とファン回転数の関係を制御できます。
(2021-08-23 現在、半額セールで JPY 1155)
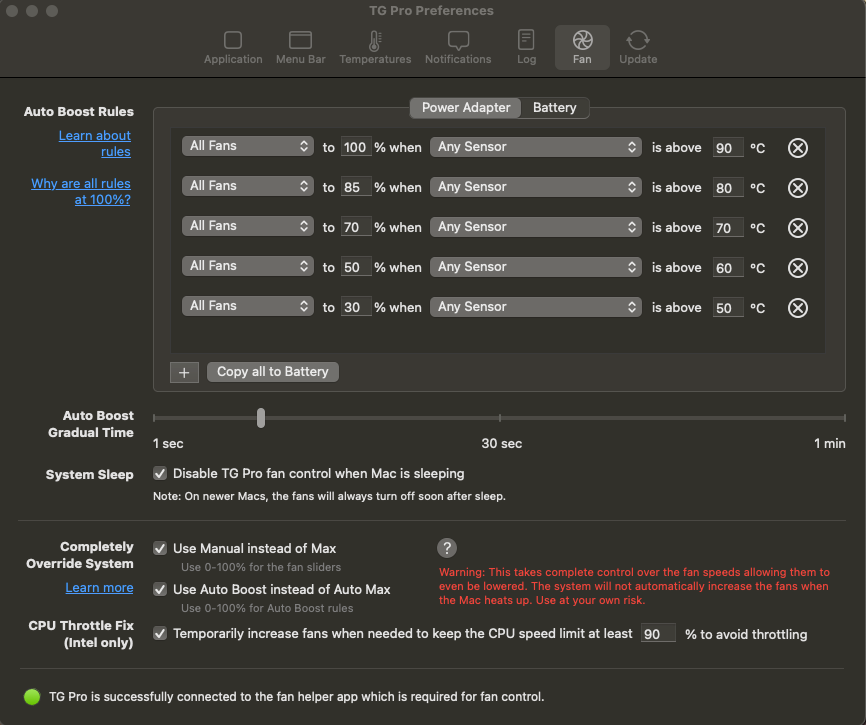
冷却されるわけではないのですが、CPU温度70℃近辺のファン回転数を抑えることで、少しの消音化ができます。
それと、各種温度センサーやファン回転数を把握したり、メニューバーにファン回転数が出るのは使っててなかなか楽しいです。買って良かったと思いますし、常用しています。
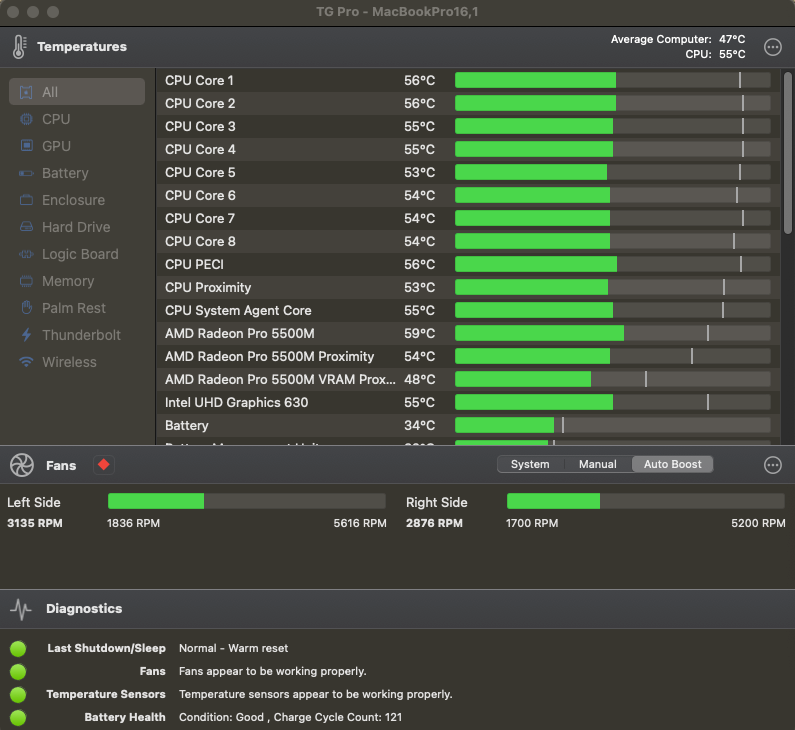
↑MacBook Pro は多くの温度センサーが搭載されており、それぞれの温度を確認できる。
![]()
↑メニューバーに温度とファン回転数が出せる。
ファン制御は、最悪ハードウェア故障などにつながるため、扱いは自己責任となります。アプリ内でも、制御機能を有効にする際に警告が出ますので、よく理解して使ってください。
試用で15日間使えますので、興味があれば使ってみると良いでしょう。
Intel Power Gadget で CPU 周波数と温度を監視する
おすすめ度: ★★☆
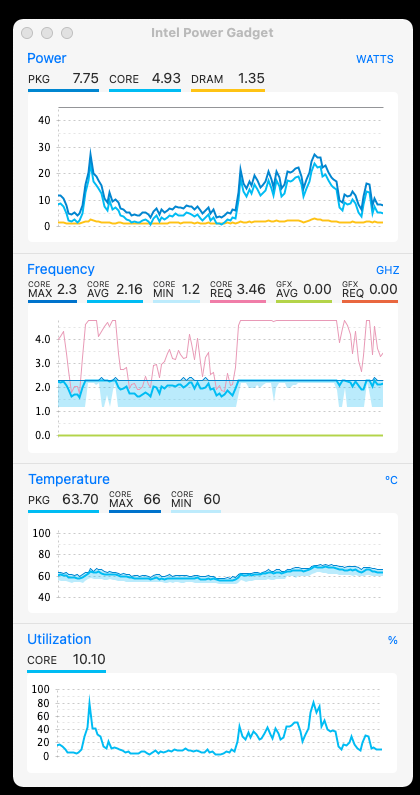
こちらも直接冷却につながりませんが、温度を監視するのに Intel Power Gadget が便利です。
Intel のサイトからダウンロードでき、無料で使えます。
https://software.intel.com/content/www/us/en/develop/articles/intel-power-gadget.html
CPUの動作周波数と温度、電力、そしてシステムがCPUに要求している周波数などがモニタリングできるので、発熱する原因の調査に有効です。後述する、クロックアップ禁止の動作確認にも使えます。
Turbo Boost Switcher Pro でクロックアップを禁止する
おすすめ度: ★★★
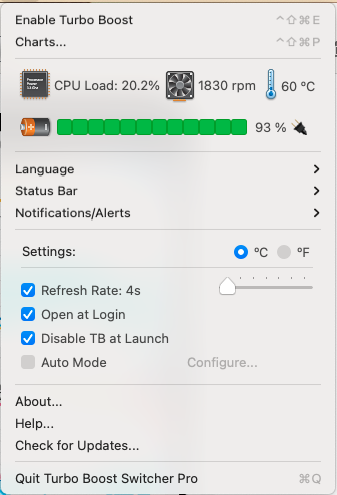
Intel Mac の CPU は、Turbo Boost というテクノロジによって、処理量によって動作クロックが随時変更されるようになっています。私の Mac は 定格2.3GHz 動作ですが、負荷の高い処理を行おうとすると 4GHz ほどの動作クロックになるようです。
とはいえ、この Turbo Boost はバッテリーを多く消費し、発熱も高くなるため、安定動作を求めて OFF にする場合も多いようで、実施を記録したブログも多く見つかります。
高速化の処理を無効化するため、処理低下が感じられそうに思いますが、他のブログでは、多くが体感的な処理速度はそれほど感じかったと書いています。
実際、私も Turbo Boost を無効化したところ、遅くなったという感じはまったくしませんので、発熱を抑えたい方は Turbo Boost の無効化をおすすめします。
Turbo Boost を無効化するのは、Turbo Boost Switcher Pro というアプリを購入して実行する必要があります。起動時に自動的に無効化するには Pro 版が必要で、買い切り10ドル弱です。
http://tbswitcher.rugarciap.com/
(サイトの見た目はけっこう怪しい感じ)
他の紹介記事
Turbo Boost Switcherのご紹介: Macの爆音爆熱問題はTurbo Boostをオフにして解決しよう
Turbo Boost Switcher で Turbo Boost を無効化した後に、Intel Power Gadget で CPU のグラフを見ると、システムが CPUのオーバークロックを要求してるのをガン無視してるのがわかります。

↑矢印の箇所で開発環境を起動。CPUのオーバークロック要求が出ているが、オーバークロックされない。
Mac をデスクの下に置く
おすすめ度: ★★★
気になるファン音を直接耳に入れないようにするため、試しに机の天板の下(キャビネットの上)に Mac を隠すように置いてみたら、ファン音がほとんど気にならずかなり快適になりました。非常におすすめです。もっと早く気づけばよかったです。

つまり、クラムシェルモードで使うということです。Mac のキーボード、トラックパッド、タッチバー、指紋認証などが使えなくなってしまうデメリットが大きいですが、ファンノイズがうるさいことに比べれば小さいデメリットです。机の上がすっきりする副次効果もあります。
クラムシェルモードといっても、完全に閉じてしまうとキーボードの隙間からの吸気ができなくなってしまうので、本体温度が上がってしまいます。
2016? 以前の MacBook は、磁石でディスプレイの開閉をセンシングしてたため、磁石をキーボード左側に置くことで、ディスプレイを閉めたと錯覚させることができました。
最近の MacBookは、開閉センサーが磁石ではなくディスプレイヒンジ部に入っている傾きセンサーになったので、磁石をmacの上に置くことでディスプレイをOFFにする擬似クラムシェルモードはできなくなりましたが、傾きセンサーには遊びがあるため、2cmぐらい開けても閉まってると認識されます。吸気のため、それぐらい開けておくと、温度上昇は普通に使っているのと同じぐらいに保てます。
