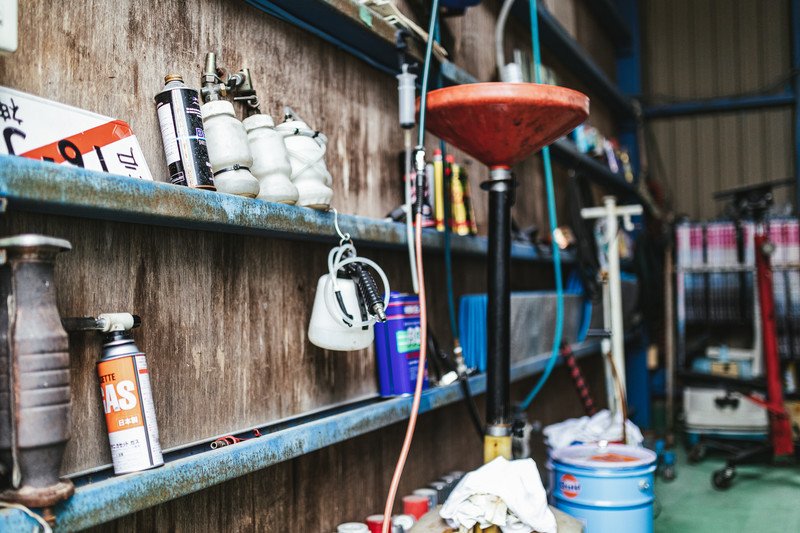Web ページの動作検証のためのボットスクリプトを Windows 上で作る
2022.08.28 17:30 (1年前) 投稿者: カテゴリ: Python
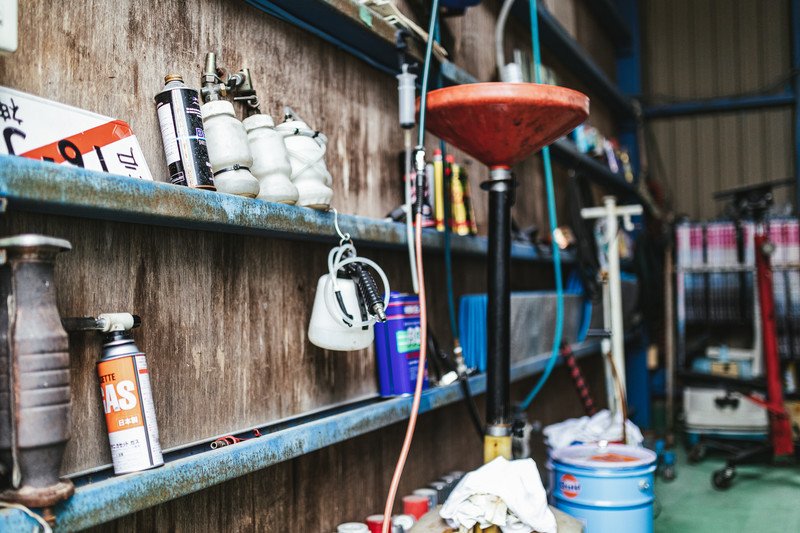
この文書は、開発経験の無いチームがウェブアプリケーションの動作検証の責任を持つケースで、検証を簡単なプログラムで行うアプローチについての手法を解説しています。 Webアプリケーションの動作検証の際、手動で実行する以外にプログラムで検証すると便利です。開発者であればは検証コードを書くのは簡単ですが、開発経験の無い方はどこから始めたらいいかわからないと思いますので、簡単に始められる所を紹介します。OS は Windows を対象としています。