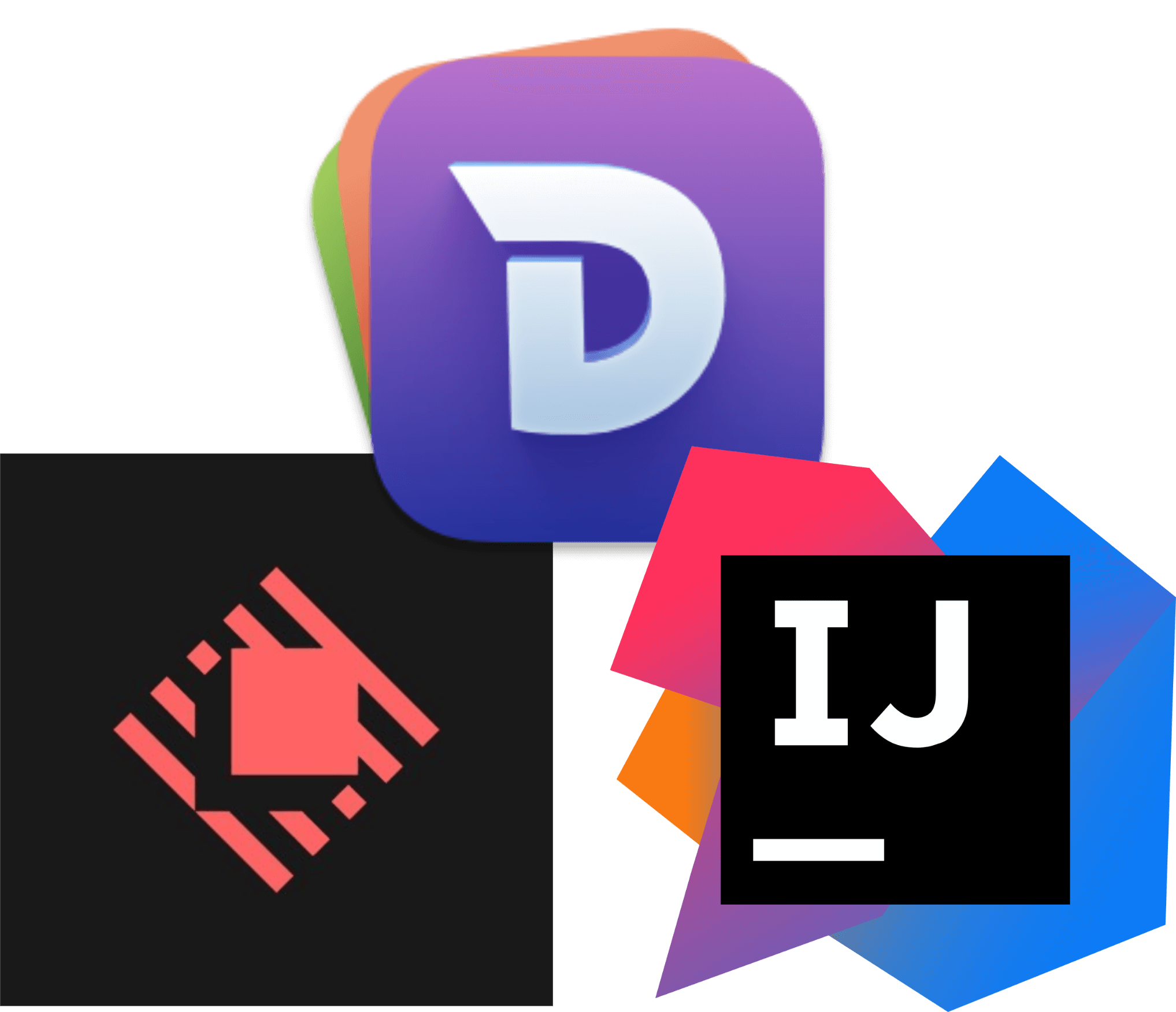PC設定でキーボードのキー配置が換わる(Windows11の設定)
2022.09.28 06:00 (2年前) 投稿者:



増築を繰り返しているMysqlデータベースを使用しているとたまにある照合順序が違うテーブルの結合問題の解決方法

AWSCLFを合格してから僅か3週間でSAAを取得しました。今回は勉強法や資格取得について思っていることを書いていきたいともいます。

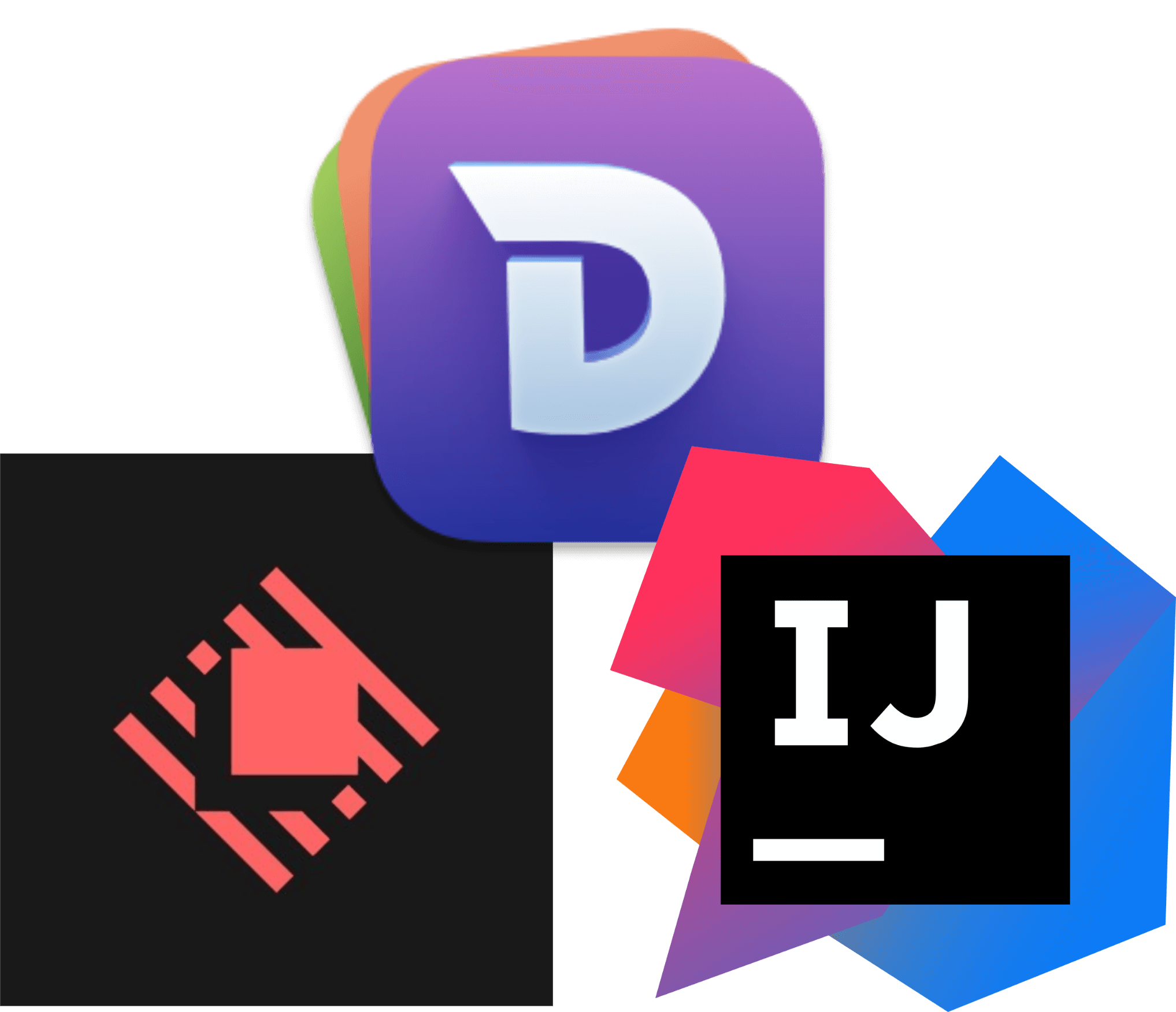
今回はランチャーアプリ「Raycast」とドキュメント検索アプリ「Dash」を組み合わせたら便利すぎたので、そちらの紹介をしたいと思います。