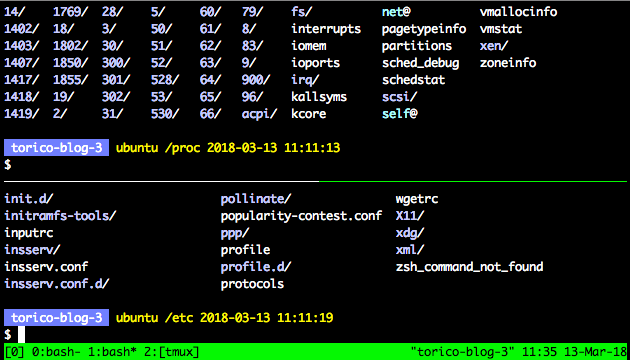dnf は yum の後継となるパッケージ管理コマンドです。 Dandified Yum の略で yum から派生して速度の改善がされていたり、モジュールの切り替えの簡易化などの機能が追加されています。

dnf は yum の後継となるパッケージ管理コマンドです。 Dandified Yum の略で yum から派生して速度の改善がされていたり、モジュールの切り替えの簡易化などの機能が追加されています。


Ubuntu 18 のサーバーをアップデートした際の手順書。 18 → 22 のようなバージョンをとばしたアップデートはできないので 18 → 20、20 → 22と1段階ずつ、現在の設定を維持したままできるだけ安全にアップデート。 設定、環境が壊れるを回避するための注意ポイントがあります。


ども、お久しぶりです。 オンプレのインフラ構築を担当することが多い四斗邊です。 今回は社内の要望でmysql8.0サーバーを社内ネットワーク上に構築する!というのが目標です。 結構ありふれたネタだと思いますが、社内に向けた手順書のような形で残しておきたかったので今回記事しました。


本番環境のデータベース(MySQL)をネットワーク越しに開発環境にコピーしたい時のプラクティスです。 シェル + パイプ よくやるのが、bash等 でパイプを使って流し込む方法です。 ssh で本番サーバ user@production.example.com に接続し、mysqldump を実行。その標準出力を SSH 接続を通して手元まで持ってきます。

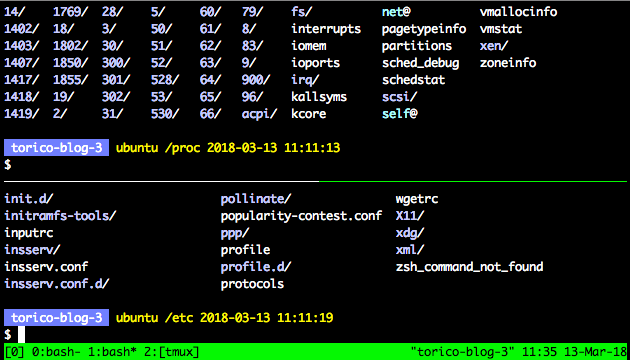
tmux という、CUI (TUI) 用仮想スクリーンアプリケーションがあり、SSH 越しに Linux を操作する際大変便利です。似たようなものに byobu とか screen がありますが、私は tmux が好きで、よく使います。 便利に使うスクリプト Linux でのシェル起動時、 (.bashrc 等) 下記のスクリプトを起動しています。