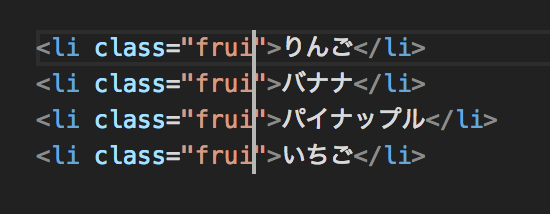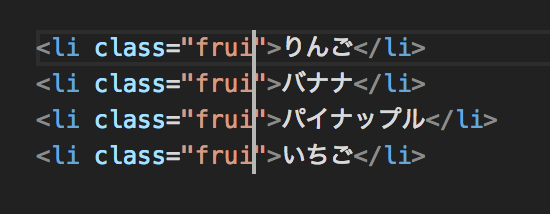Google Hangouts Chat にプログラムからメッセージを送信する
2018.04.28 12:55 (7年前) 投稿者: カテゴリ: Python

Google ハングアウトの後継のチャット(インスタントメッセージング)サービス、Chat では、Webhook エンドポイントを使うことでとても簡単にチャットルームへのメッセージの送信ができます。 メッセージの送信に、チャット用の大規模なアプリ開発は不要です。Python でも curl でも JS でも、3行ぐらいでメッセージの送信ができます。 Webhook エンドポイントの作成 1. Chat を開く https://chat.google.com/