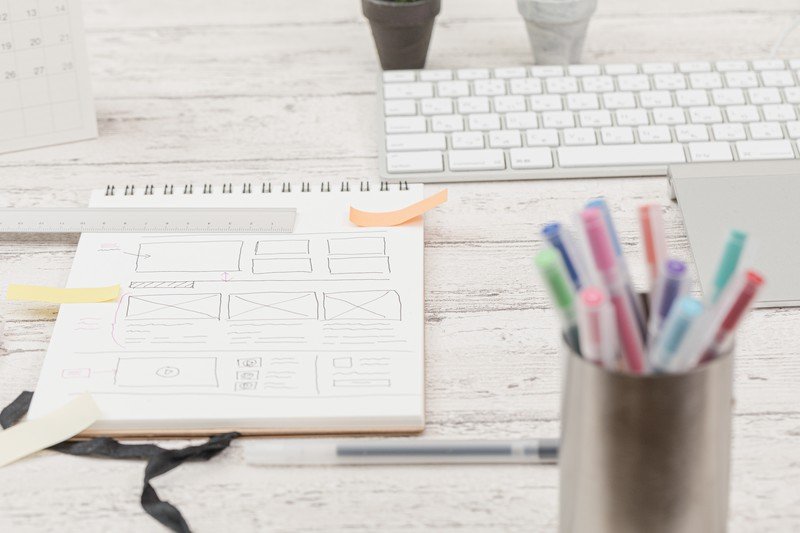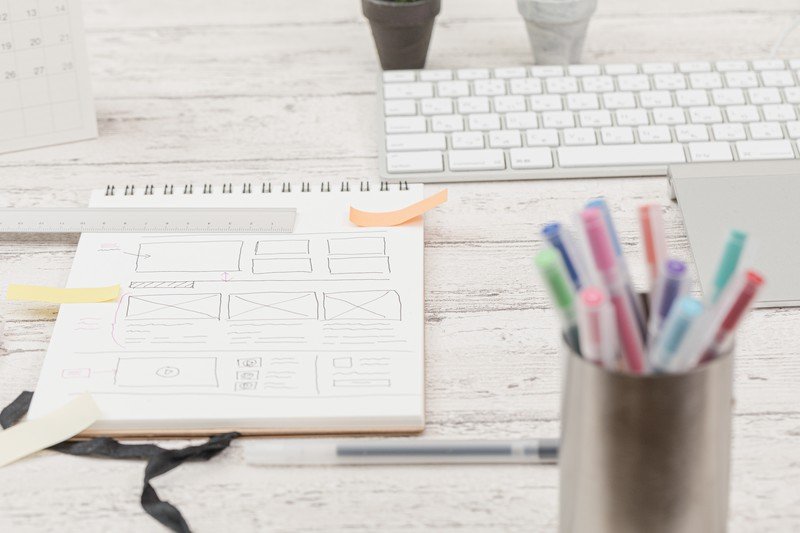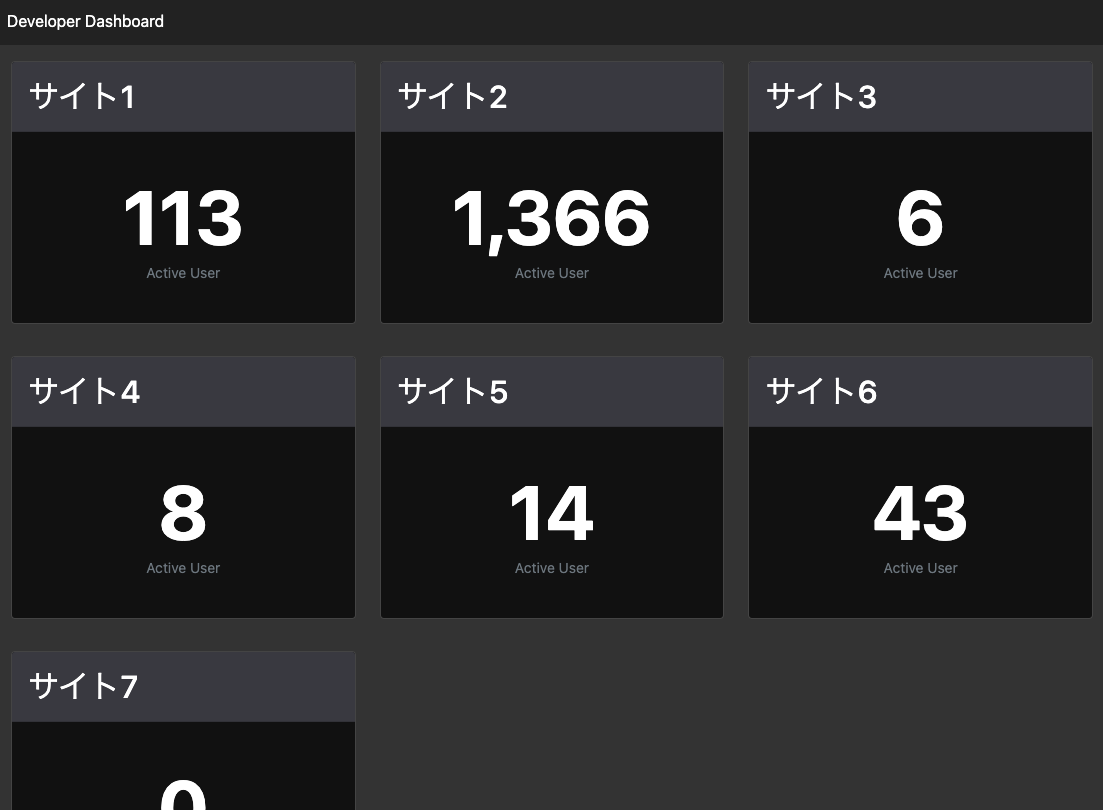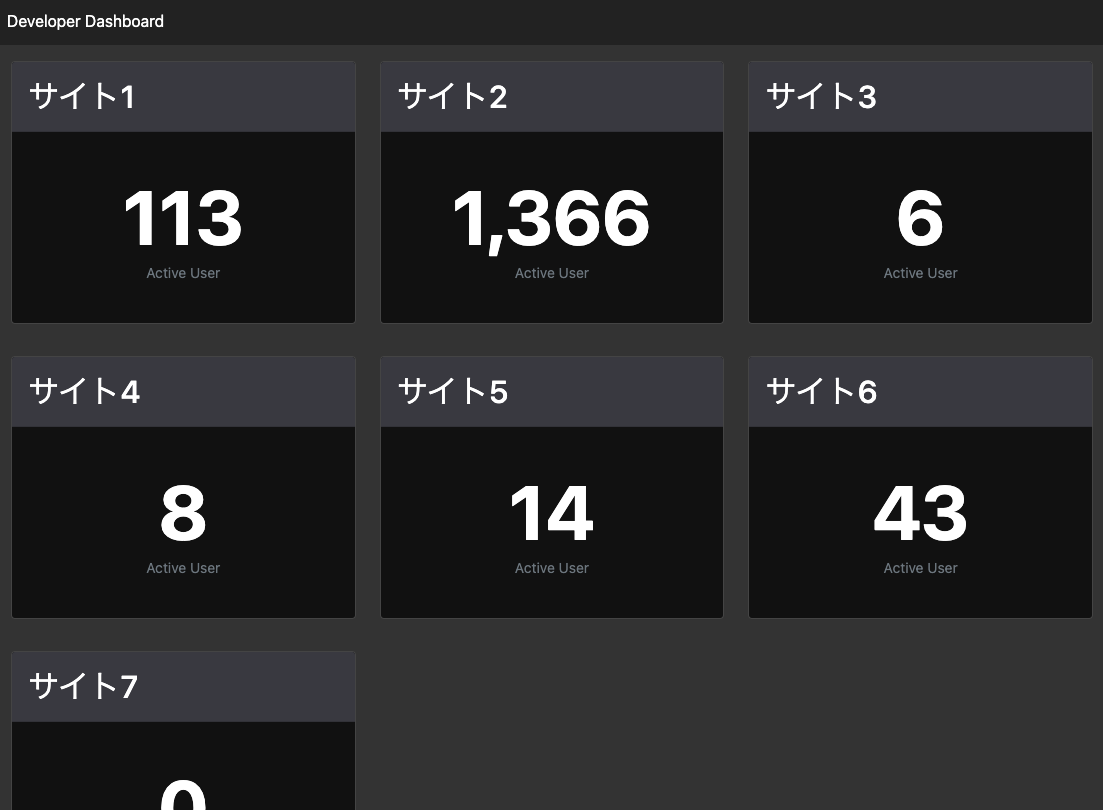Svelte で作ったWebコンポーネントを接続国によって出し分ける
2022.12.04 00:17 (2年前) 投稿者: カテゴリ: Amazon Web Service , Javascript , Svelte

11月28日、当社 TORICO の初の海外店舗、マンガ展 台湾 がオープンしました。 オープンする直前で、「漫画全巻ドットコム、スキマ、マンガ展、ホーリンラブブックスのサイトに、台湾からアクセスされた方に告知を出したい。という開発要件が出たので、作ってみました。