矢印キーを押すとスクロールしてしまう時(Excel対処法)
2023.03.30 20:00 (2年前) 投稿者:

こんにちは、品質管理係の渡辺です。

こんにちは、品質管理係の渡辺です。


これまで弊社ではさまざまなスマートロックを活用してきました。


ブラウザのキャッシュが消えない事って多くないですか?


前回、記事を書いたPHPをnginx+FPMの環境で、実際にwebアプリを作成。


古いPHPのWebアプリの改修を行うことになった。

久々にmysqldumpを使用した際の話 とある検証のために本番環境の最新のデータをdev環境のデータベースにいれる必要があり、久々にmysqldumpを実行。

当社 TORICO は、モバイルアプリの開発に Flutter を採用しています。 この記事では、2023年1月現在の、TORICO での Flutter 開発事例を紹介します。


2022年11月16日、Nuxt3 が正式リリースされました。 当社でサービスしているプロダクトの1つを、Nuxt2 から Nuxt3 に書き換えましたので、変更した実施内容を書きます。

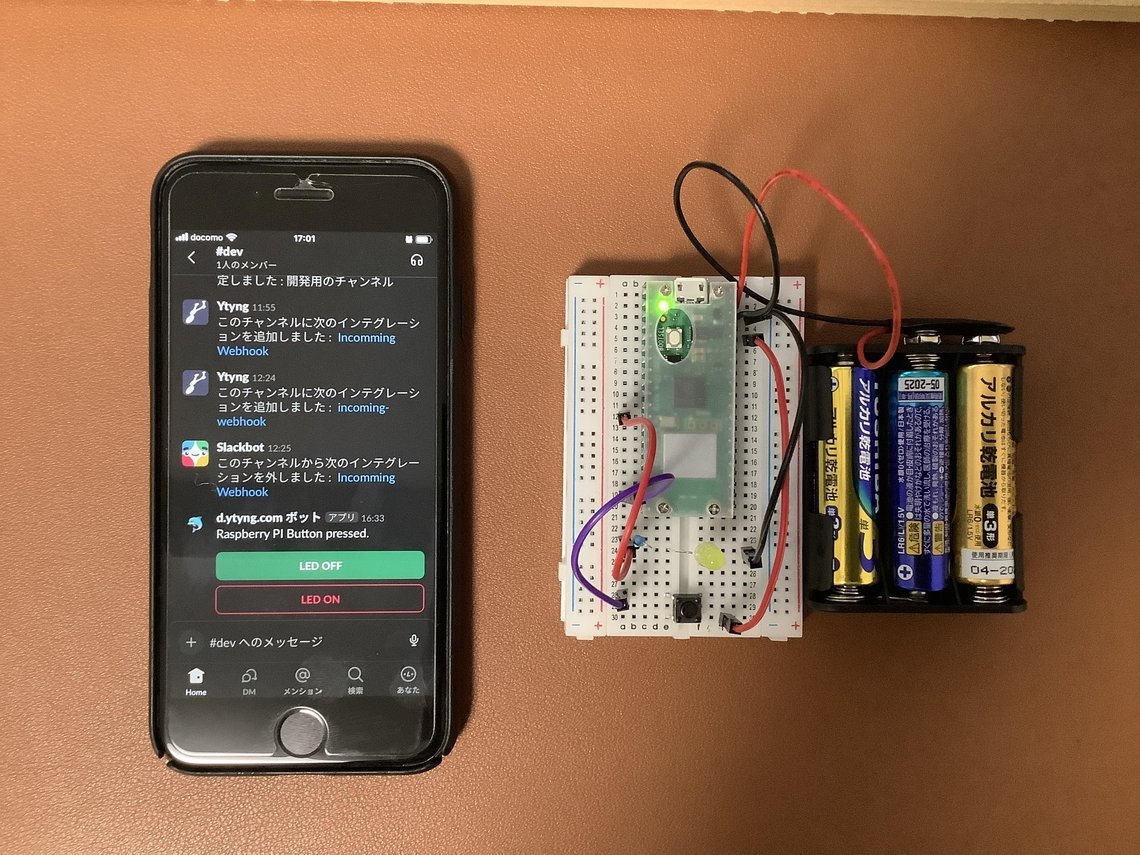
Raspberry Pi Pico W が発表されました。日本ではまだ未発売ですが、技適は取得されたようですので近いうちに国内販売がされそうです。 試しに、Webサーバ ( Microdot )とWebクライアント(urequest) を uasyncio で並列実行するコードを書きましたので、紹介します。
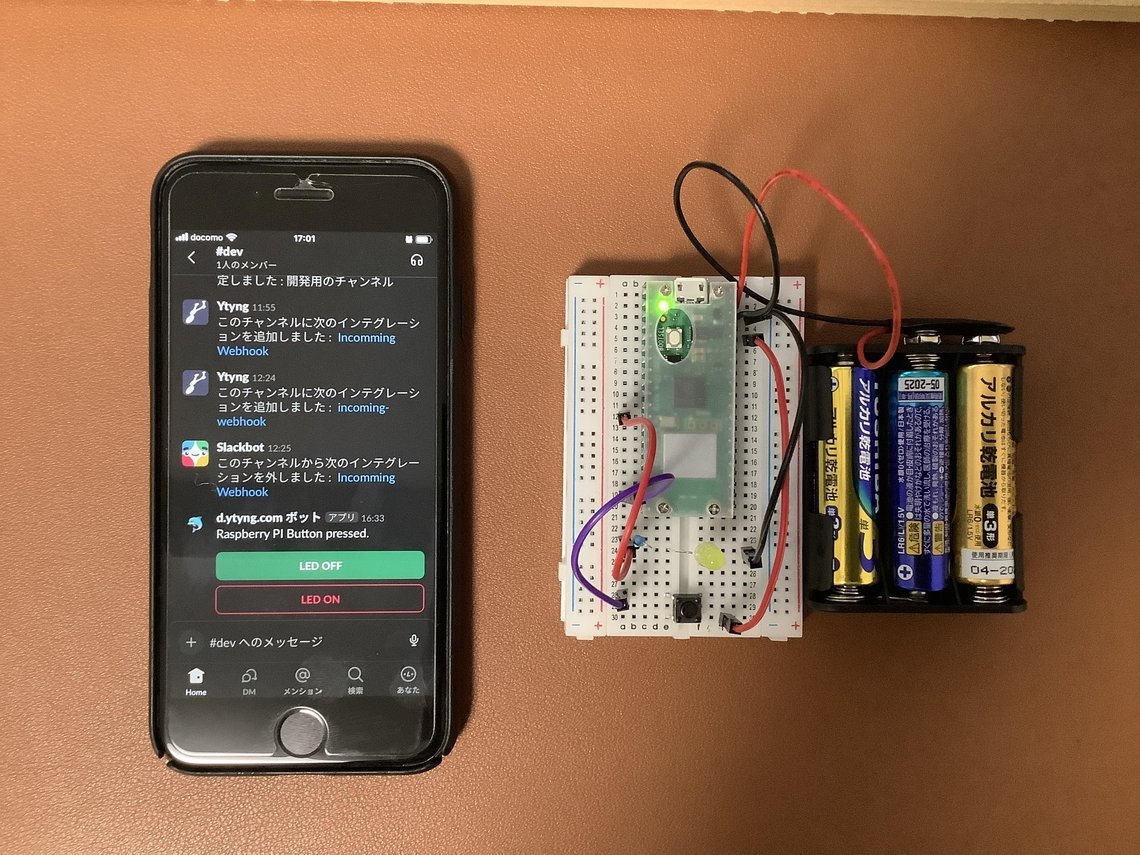

11月28日、当社 TORICO の初の海外店舗、マンガ展 台湾 がオープンしました。 オープンする直前で、「漫画全巻ドットコム、スキマ、マンガ展、ホーリンラブブックスのサイトに、台湾からアクセスされた方に告知を出したい。という開発要件が出たので、作ってみました。

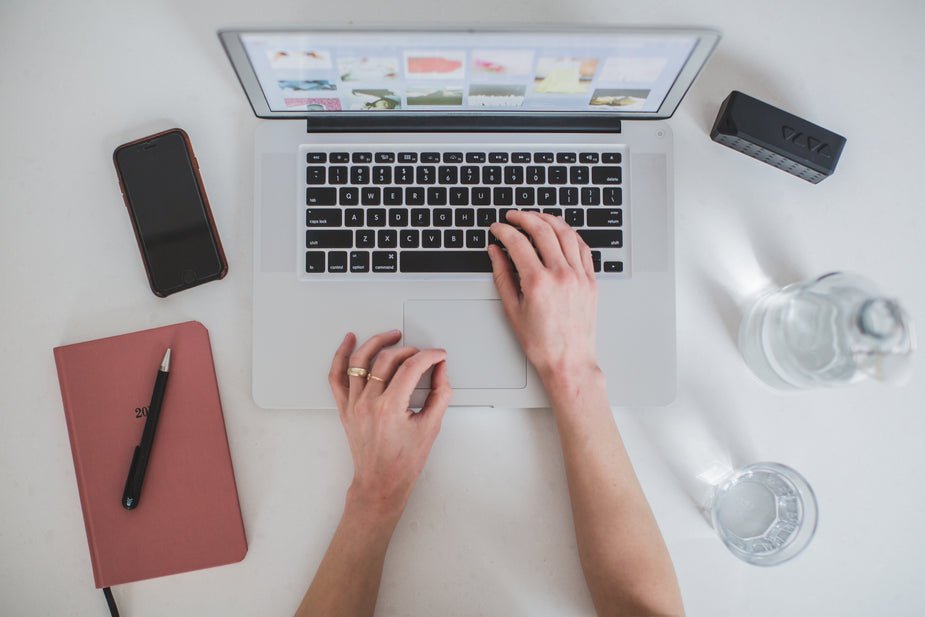
こんにちは、品質管理係の渡辺です。
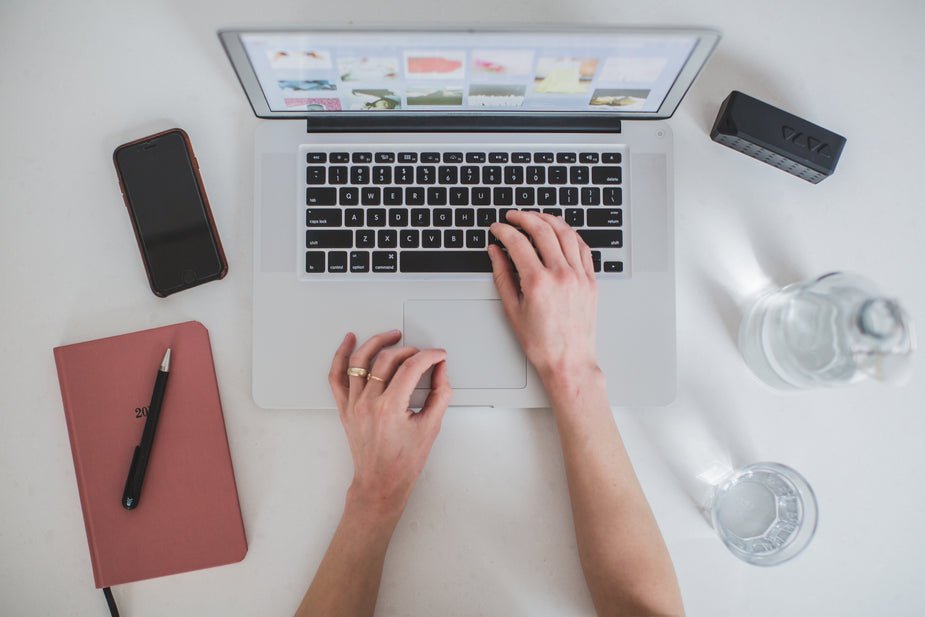


増築を繰り返しているMysqlデータベースを使用しているとたまにある照合順序が違うテーブルの結合問題の解決方法

AWSCLFを合格してから僅か3週間でSAAを取得しました。今回は勉強法や資格取得について思っていることを書いていきたいともいます。

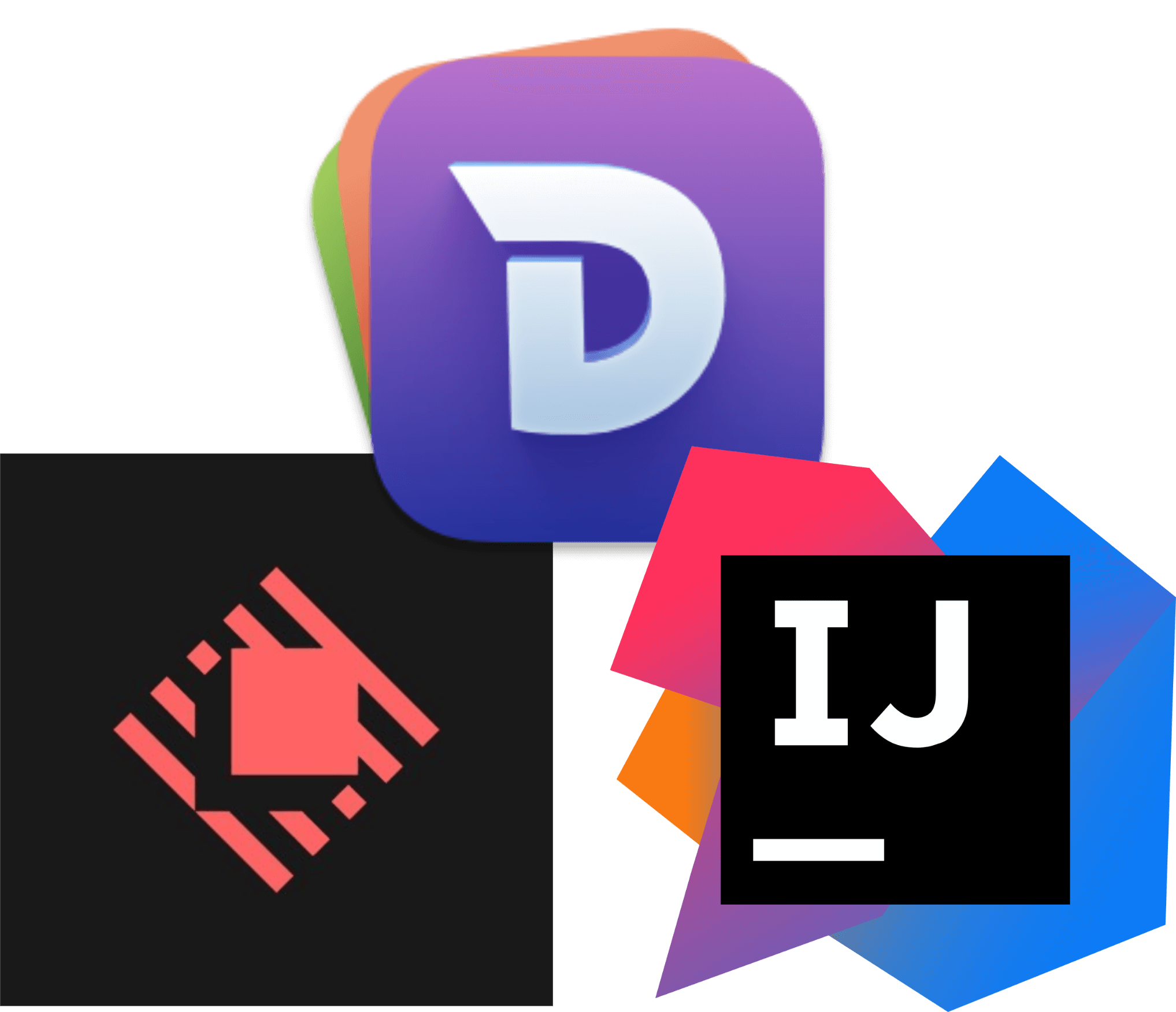
今回はランチャーアプリ「Raycast」とドキュメント検索アプリ「Dash」を組み合わせたら便利すぎたので、そちらの紹介をしたいと思います。
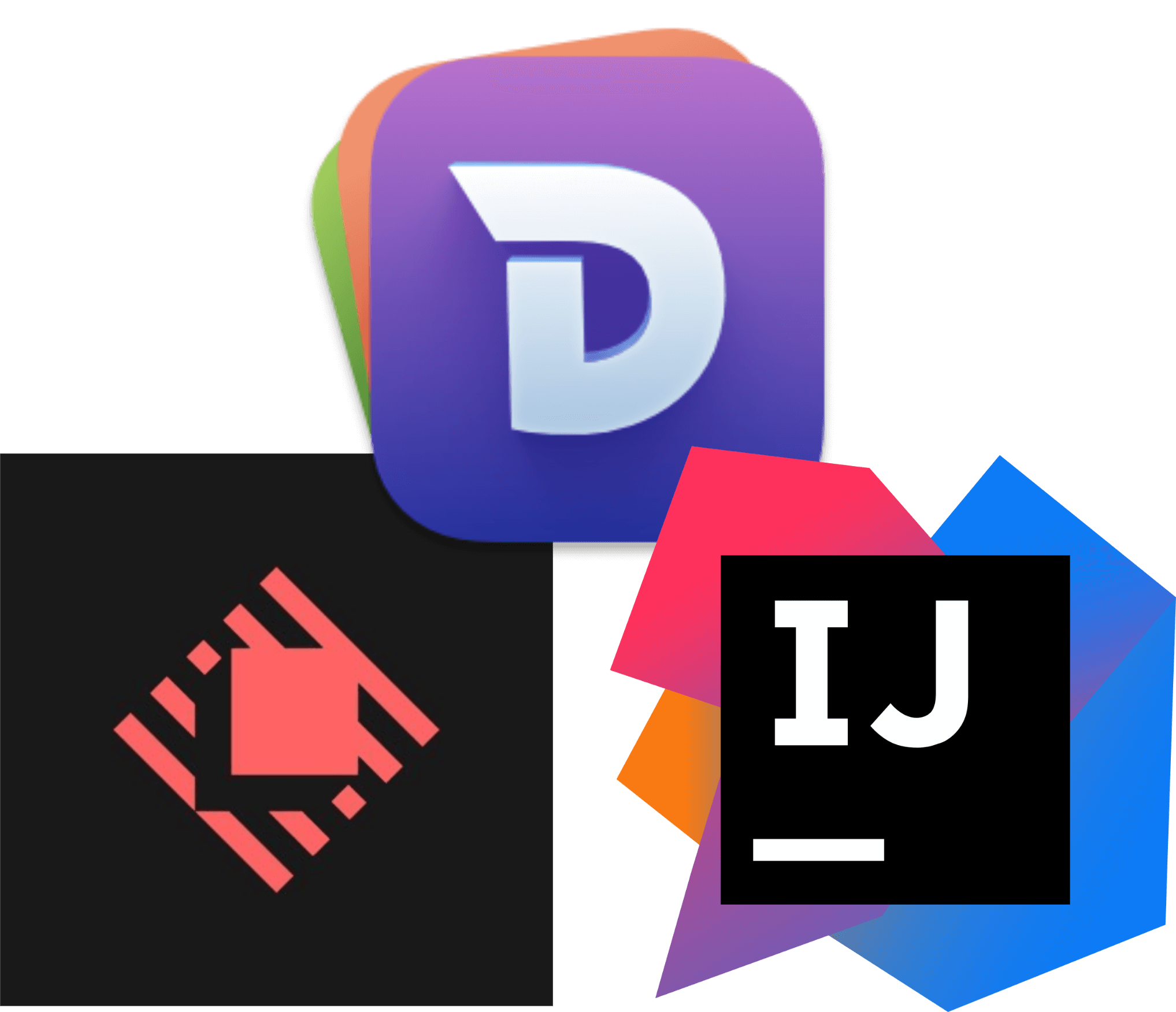
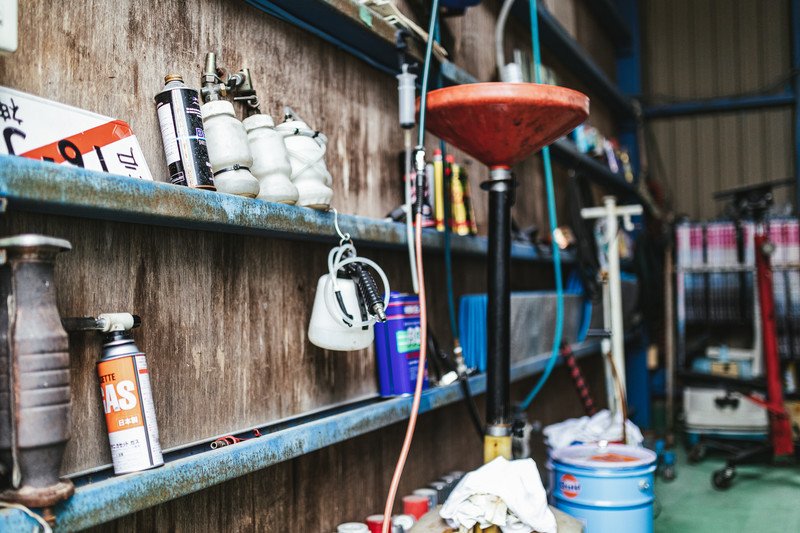
この文書は、開発経験の無いチームがウェブアプリケーションの動作検証の責任を持つケースで、検証を簡単なプログラムで行うアプローチについての手法を解説しています。 Webアプリケーションの動作検証の際、手動で実行する以外にプログラムで検証すると便利です。開発者であればは検証コードを書くのは簡単ですが、開発経験の無い方はどこから始めたらいいかわからないと思いますので、簡単に始められる所を紹介します。OS は Windows を対象としています。
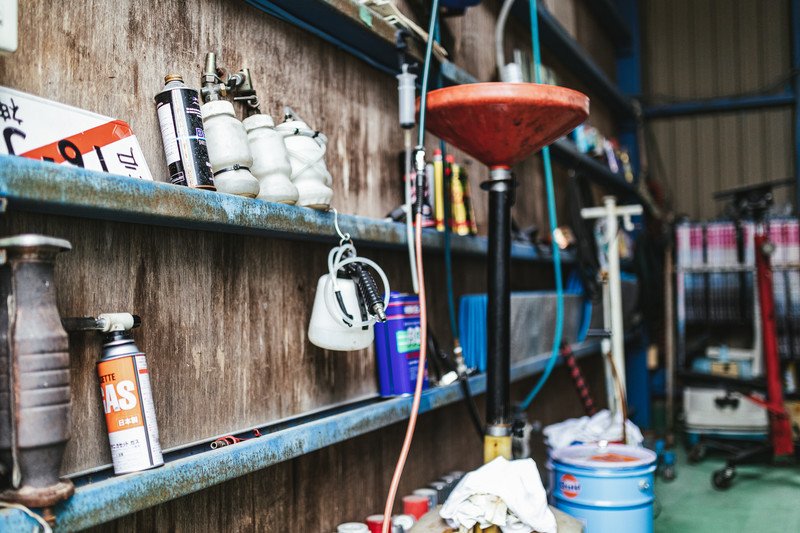

ども、お久しぶりです。 オンプレのインフラ構築を担当することが多い四斗邊です。 今回は社内の要望でmysql8.0サーバーを社内ネットワーク上に構築する!というのが目標です。 結構ありふれたネタだと思いますが、社内に向けた手順書のような形で残しておきたかったので今回記事しました。


4月1日に新卒で入社したエンジニアの宮副です。


普段 Gmail を使われている場合、Google Apps Script (GAS) を使うことでメールの処理をスクリプトで簡単に自動化することができます。 今回は、Gmail で受信したメールを検索し、検索結果を Google スプレッドシートに書き出す方法を紹介します。 ウェブ上のツールでスクリプトを少し書くだけで実現できます。メールを使う業務の自動化に応用できると思います。


今回は、 Kubernetes 環境は Ubuntu の MicroK8s で起動し、その K8s の中で、 Deployment として Rancher を起動するようにしました。
